FAQ – KBHN Virtual Conference 2021
May 19, 2022 | 2021 Conference
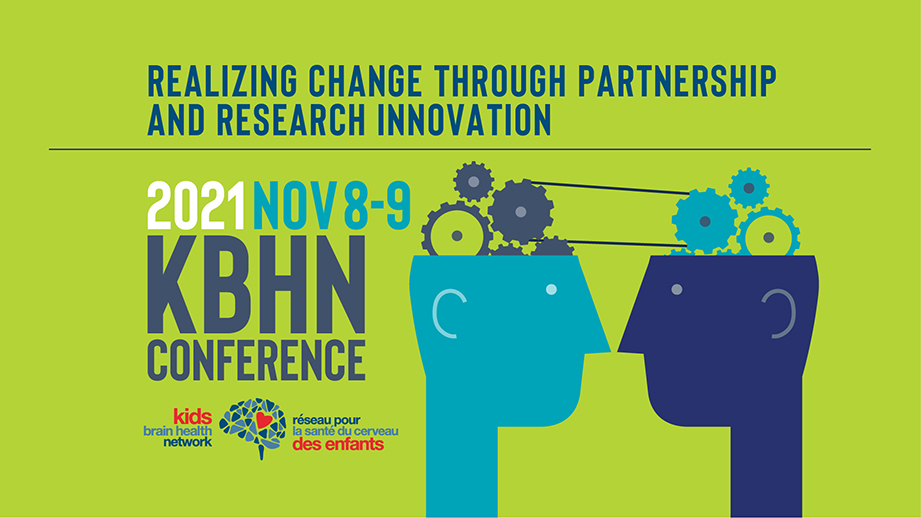
RECOMMENDED SYSTEM AND INTERNET REQUIREMENTS
What devise to use for best viewing experience?
Is my internet browser compatible with the event platform?
How to troubleshoot if PheedLoop is not working?
GENERAL ATTENDEE GUIDE
What’s next after I register for the event?
How do I access and update my Attendee Portal?
Where can I view the live event?
What is the difference between my Attendee Portal and the Event Portal?
VIRTUAL EVENT PORTAL WALKTHROUGH
How do I log in to the Event Portal?
How do I navigate the Event Portal? A brief video walkthrough.
GAMIFICATION AND CLAIMING EVENT PRIZES
What is gamification and how does it work?
What are the rules to participate in games and be eligible to collect prizes?
Can I use the same code twice? How can I check my gamification points total?
How are prizes claimed if attendees are tied in point count?
How can I verify if I was able to successfully claim a prize?
What happens after I claim a prize?
VIRTUAL EXHIBITOR GUIDE
What is the Exhibitor Portal?
Key steps to prepare my virtual booth.
Video Walkthrough – Virtual Exhibitor Training
RECOMMENDED SYSTEM AND INTERNET REQUIREMENTS
Which device to use for best viewing experience?
PheedLoop’s virtual event system is best experienced on a laptop or desktop device, though it is responsive and compatible with tablets and smartphones. Tablets and smartphones are best suited for view-only experiences, as PheedLoop relies on several technologies that are best compatible with full browsers (e.g. video chats through PheedLoop Meet).
Is my internet browser compatible with the event platform?
A general rule of thumb is that any modern browser and high-speed internet connection is all that’s really needed to run PheedLoop itself. The best setup we’ve found is using Google Chrome on a laptop or desktop machine, with an internet connection offering at least 25 Mbps download speed. You can test your internet speed here. We’ve found Google Chrome is most compatible with third-party plugins that events sometimes tend to integrate PheedLoop with.
Any major, modern browser is supported except Internet Explorer. This includes Google Chrome, Mozilla Firefox, Apple Safari, and even Microsoft Edge. Internet Explorer is not a supported browser due to it being incompatible with modern web performance and security standards.
How to troubleshoot if PheedLoop is not working?
Everybody has different browser configurations and network settings/restrictions which, in extreme cases, may warrant trying a different browser and/or network just to have a clean environment to engage with PheedLoop through. In case something isn’t working, to isolate the root cause, we often suggest trying:
- Private/incognito window in your browser
- Different browser (see Supported Browsers above)
- Disabling any operating system level VPNs or firewalls which may be blocking a specific website
- Different network
- Different computer
GENERAL ATTENDEE GUIDE
Below are helpful tips to help Attendees use and successfully navigate through the conference event platform.
What’s next after I register for the event?
Upon successful event registration, you will receive an email invitation to complete your Attendee Portal. Think of this portal as your event profile, allowing other event participants to know who you are so that they can engage with you during the event. We recommend uploading a photo of yourself, a brief bio, and your social and professional links like LinkedIn, Twitter, or a website that you wish to share with other attendees.
How do I access and update my Attendee Portal?
You can access your Attendee Portal in two ways. First, through the email that you receive immediately following your successful event registration. The second way is via the Event Platform itself where you will be viewing the live program. An official email invitation to access the event platform will be sent directly to your email. The invitation will include your login credentials and your temporary password. Once you are logged in to the Event Platform, you can update your profile via the “Account” tab.
Where can I view the live event?
You can watch and participate in the live event via the Event Portal. Access to this portal will be sent out to all registered participants a week before the start of the event. Note that your attendee portal is different from the event portal. See below.
What is the difference between my Attendee Portal and the Event Portal?
Your Attendee Portal is your first touchpoint in preparing for the event after you register. Think of this portal as your event profile hub, allowing other event participants to know who you are so that they can engage with you during the event. This is where you can provide more details about yourself by adding photos, a bio, and your social media links. It is here that you will also have access to your event ticket and prizes.
The Event Portal, on other hand, is where all programming content and live networking will occur. It is the virtual space where you will experience the event. Access to this portal is sent out closer to the event.
VIRTUAL EVENT PORTAL WALKTHROUGH
How do I log in to the Event Portal?
Logging in to the Event Portal is simple. As a registered attendee, you will receive an email invite containing instructions on how to log in, including your temporary password. The email will also direct you to the event login page where you can enter your password. If you cannot find the email or have forgotten your password, you can contact conference@kidsbrainhealth.ca for assistance.
How do I navigate the Event Portal? A brief video walkthrough.
This video walkthrough will provide participants an overview of the event portal starting from when a registered attendee logs in to the platform. More specifically, the video will cover:
- The virtual lobby
- How to watch the live session, participate and engage in chat
- How to visit virtual booths, engage in video chats and private conversations
- How the networking space works
GAMIFICATION AND CLAIMING EVENT PRIZES
What is gamification and how does it work?
We have added virtual games to the event to make engagement not only fun but also rewarding. Attendees can earn and collect engagement points throughout the event. Once you have accumulated enough points, you can use them to claim one (or several!) event prizes.
Engagement points can be earned in two ways: either automatically, by participating in certain event activities like completing a check-in survey during a session, or by collecting custom spot codes that are spread throughout the different virtual spaces.
Spot codes are easily recognizable. They all will be in the format of either “WINBOOTH###” or “WINPROG###” and will be placed in locations such as exhibit booths, within (or after) session streams, in announcements or push notifications, and all kinds of other creative locations we can come up with!
Once a spot code is collected, you simply visit your Gamification tab found in the navigation pane of the Event Portal and enter it. Each spot code will award you a certain number of points.
What are the rules to participate in games and be eligible to collect prizes?
To be eligible to participate in games and claim prizes, you must:
- Be registered for the event
- Have filled in and completed your event profile info (photo, bio, social links etc)
- Not be a member of the following groups: staff (including event organizers) and sponsors
Can I use the same code twice?
No, codes can only be entered once per attendee per event. Once entered, the attendee cannot remove the code either.
How can I check my gamification points total?
While logged in to the Event Portal, navigate to the gamification tab found in the navigation pane. The gamification leaderboard will pop up and you can find your total points, as well as see the list of all participants along with their corresponding points.
How are prizes claimed if attendees are tied in point count?
All prizes have limited quantity and claiming them will be on a first come first serve basis.
How can I verify if I was able to successfully claim a prize?
You can view your claimed prizes in your Attendee Portal, under the “Purchases” tab.
What happens after I claim a prize?
One of our event organizers will be in touch to verify and collect some information, including a shipping address. Prizes will be mailed to you directly after the event. If you have any questions, you can email us at conference@kidsbrainhealth.ca.
VIRTUAL EXHIBITOR GUIDE
What is the Exhibitor Portal?
Whether you are a Sponsor Exhibitor or a Poster Exhibitor, this portal is the main portal hub that will enable you to populate and update the contents of your virtual booth. Think of this portal as the backend, supporting your virtual booth. To differentiate with the Main Event Platform, this Exhibitor portal is NOT the portal where you and your audience will interact during the live event.
Key steps to prepare my virtual booth.
If you are reading this, chances are you have already received detailed instructions from our event planners to help you set up for the event. Below is a summary of key steps you should expect leading up to the event:
Step 1
(Sponsors) Confirmation of sponsorship investment
- Submit sponsorship payment
- Assign complementary registration to staff
- Assign 1-2 virtual booth managers (must be registered for the event)
- Submit a high-resolution company logo, in PNG format
- Receive an email invite to login to your exhibitor profile
(Posters) Acceptance of poster invite from KBHN
- Register for the event
- Receive an email invite to login to your exhibitor profile
Step 2
(Sponsors & Posters) Setup your exhibitor profile
- Complete your exhibitor profile by clicking the “Edit Profile” tab
- Complete your virtual booth design by clicking the “Edit Design” tab**
- Upload any files that you want to share with your audience via the “File Uploads” tab
- Complete all assigned tasks under the “Assigned Tasks” tab
- Don’t forget to always click “save” every time you make changes to your Exhibitor Portal
- Regularly check for Exhibitor specific announcements found under the “Announcements” tab
**Additional notes for Poster Exhibitors
- Logo – keep it as is. We have pre-designed this to show your poster number, visible on the virtual map.
- Thumbnail – use this to upload your presenter’s photo. Follow the suggested image size to upload.
- Banner – use this to upload a photo of your poster. This is different from the high-resolution poster image which you can upload under the “File Uploads” tab so your visitors can download a copy of your poster. Recommended Banner Dimensions: 1000 px x 400 px in PNG or JPG format. PDF versions can be uploaded in the “File Upload” tab with a 50MB limit.
- Promotional Video – this is where you can upload your Poster Video Walkthrough. Follow the suggested file format and size in the instructions.
Step 3
(Sponsors & Posters) Login to Event Platform for live event
- Follow the email invite to login to the Conference Event Platform
- Visit your booth under either the “Sponsor Booths” or “Poster Session” tab
- Review the contents of your virtual booth and make changes via your Exhibitor Portal
- In the event’s “Networking” tab, booth managers will be able to track visitors in real-time via the Booth sub-tab and start private chats
Video Walkthrough – Virtual Exhibitor Training
Here is a detailed video walkthrough from PheedLoop that covers everything you need to know as an Exhibitor and how to manage your virtual booth.
If you require additional support, or have questions, contact conference@kidsbrainhealth.ca